Not many of you may know this, nor has this been blogged anywhere – yet; but Windows 8, Windows 8.1 and Windows 10 lets you safely clean up the WinSxS folder. In fact, you can even automate WinSxS folder cleanup using the Task Scheduler. The WinSxS folder, which stands for ‘Windows Side By Side’, is a Windows native assembly cache with Libraries which are being by multiple applications being stored there. It is the location for storing Windows Component Store files.
How to address disk space issues that are caused by a large Windows component store (WinSxS) directory Content provided by Microsoft Applies to: Windows Vista Enterprise Windows 7 Enterprise Windows 7 Service Pack 1 Windows Server 2008 Enterprise Windows Server 2008 R2 Enterprise Windows Server 2008 R2 Service Pack 1 More. In last week's article, How to clean up system files with the Windows 10 Disk Cleanup tool, I told you about the WinSxS folder and how it can accumulate a lot of extraneous files.I then showed you. Windows uses a system folder called WinSxS to store files. Clean it out and save a huge amount of disk space. With Windows 8.1 and Windows 10, you can use the Command Prompt to clean up the.
Some common questions which Windows 7 and Windows Vista users asked were – Is there a way to clean up the WinSxS folder so as to reduce its size? Can I delete the WinSxS folder? Or move WinSxS folder to another drive. The short answer, as we had seen in the earlier post was: No.
WinSxS folder cleanup
In Windows 10/8.1/8, however, things have become easier. Windows will automatically reduce the size of the WinSxS. These methods include internal processes, such as uninstalling and deleting packages with components that have been replaced by other newer components. Previous versions are then kept for a period, after which they are automatically removed.
We saw that Windows 8.1 introduced a new command line option for DISM.exe, /AnalyzeComponentStore. Running this command, will analyze the WinSxS folder and tell you whether a Component Store Cleanup is recommended or not.
Windows 10/8 offers a number of ways to the cleanup of the WinSxS folder which includes the Windows Component Store. It may compress certain files, or it may delete some packages. Let us see how you can cleanup WinSxS folder in these latest versions of the Windows operating system. There are three ways how you can do it.
1] Using StartComponentCleanup
The StartComponentCleanup task was created in Windows 8 to regularly clean up components automatically when the system is not in use. This task is set to run automatically when triggered by the operating system. When run automatically, the task will wait at least 30 days after an updated component has been installed before uninstalling the previous versions of the component.
To run it, open Task Scheduler and navigate to the following task:
Task Scheduler LibraryMicrosoftWindowsServicingStartComponentCleanup
In the right pane, under Selected Items, you will see Run. Click on it to start the StartComponentCleanup task.
This will start a process called TiWorker.exe or Windows Modules Installer Worker. You will not see any confirmation dialog box that the process has been started, but you will be able to see it in the Task Manager – and feel a lot of hot air coming out of your laptops vent! By default, in Windows 10/8, if this task runs for more than 1 hour, it will terminate automatically. To end this process, you can click on End. You will, in this case, see Windows asking you for confirmation: Do you want to end all instances of this task. Click Yes.
You may run it manually, or you may schedule it to run, say every month using the StartComponentCleanup command, to clean up and compress the components. You may automate the process by setting up a Trigger for the task to run using the Task Scheduler.
Alternatively, you can also run the StartComponentCleanup task using an elevated Command Prompt, using the following command:
If you are successful, you will see a SUCCESS message returned.
2] Using Deployment Image Servicing and Management
Using DISM you can configure and update Windows features, packages, drivers and so on. The /Cleanup-Image parameter of Dism.exe, will provide you with advanced options to reduce the size of the WinSxS folder, writes TechNet.
What Is Winsxs Windows 10 Download
A) Using the /StartComponentCleanup parameter of Dism.exe on a running version of Windows 8.1 gives you similar results to running the StartComponentCleanup task in Task Scheduler.
Open an elevated command prompt, type the following and hit Enter:
B) If you use the /ResetBase switch with the /StartComponentCleanup parameter, you will be able to remove all superseded versions of every component in the component store.
From the elevated command prompt, type the following and hit Enter:
C) If you want to reduce the amount of space used by a Service Pack, use the /SPSuperseded parameter of Dism.exe on a running version of Windows 8.1 to remove any backup components needed for uninstallation of the service pack.
From the elevated command prompt, type the following and hit Enter:
Do note that if you carry out this command, you will not be able to uninstall existing service packs and updates.
3] Disk Cleanup Tool
Home users should stick to using the Disk Cleanup Tool. Open the Disk Cleanup Utility and click on the Clean System Files button. You will see the option for Windows Update Cleanup. Check this option. This will help reduce the size of the component store.
Do note that deleting files from the WinSxS folder or deleting the entire WinSxS folder may damage your system and make it unbootable. You may not also be able to install, uninstall or update Windows components, so exercise utmost precautions. For regular Windows users, you may create a system restore point first and then try Method 1 or Method 3 mentioned above. Method 2 is for advanced users.
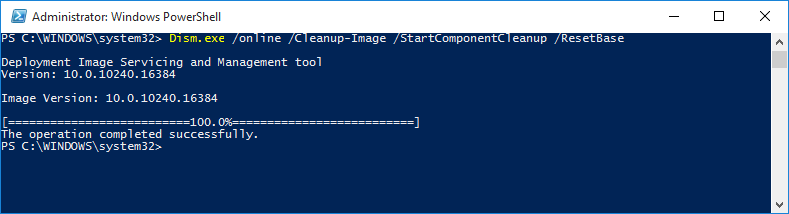
Windows 7 users too can now use the Windows Update Cleanup option in the Disk Cleanup tool.
Related Posts:
The WinSXS folder at C:WindowsWinSXS is massive and continues to grow the longer you have Windows installed. This folder builds up unnecessary files over time, such as old versions of system components.
This folder also contains files for uninstalled, disabled Windows components. Even if you don’t have a Windows component installed, it will be present in your WinSXS folder, taking up space.
Why the WinSXS Folder Gets too Big
The WinSXS folder contains all Windows system components. In fact, component files elsewhere in Windows are just links to files contained in the WinSXS folder. The WinSXS folder contains every operating system file.
When Windows installs updates, it drops the new Windows component in the WinSXS folder and keeps the old component in the WinSXS folder. This means that every Windows Update you install increases the size of your WinSXS folder. This allows you to uninstall operating system updates from the Control Panel, which can be useful in the case of a buggy update — but it’s a feature that’s rarely used.
RELATED:7 Ways To Free Up Hard Disk Space On Windows
Windows 7 dealt with this by including a feature that allows Windows to clean up old Windows update files after you install a new Windows service pack. The idea was that the system could be cleaned up regularly along with service packs.
However, Windows 7 only saw one service pack — Service Pack 1 — released in 2010. Microsoft has no intention of launching another. This means that, for more than three years, Windows update uninstallation files have been building up on Windows 7 systems and couldn’t be easily removed.
Clean Up Update Files
To fix this problem, Microsoft recently backported a feature from Windows 8 to Windows 7. They did this without much fanfare — it was rolled out in a typical minor operating system update, the kind that don’t generally add new features.
What Is Winsxs Folder
RELATED:6 Ways to Free Up Hard Drive Space Used by Windows System Files
Startcomponentcleanup
To clean up such update files, open the Disk Cleanup wizard (tap the Windows key, type “disk cleanup” into the Start menu, and press Enter). Click the “Clean up System Files” button, enable the “Windows Update Cleanup” option and click “OK.” If you’ve been using your Windows 7 system for a few years, you’ll likely be able to free several gigabytes of space.
The next time you reboot after doing this, Windows will take a few minutes to clean up system files before you can log in and use your desktop.
If you don’t see this feature in the Disk Cleanup window, you’re likely behind on your updates — install the latest updates from Windows Update.
RELATED:How Windows Uses The Task Scheduler for System Tasks
Windows 8 and 8.1 include built-in features that do this automatically. In fact, there’s a StartComponentCleanup scheduled task included with Windows that will automatically run in the background, cleaning up components 30 days after you’ve installed them. This 30-day period gives you time to uninstall an update if it causes problems.
If you’d like to manually clean up updates, you can also use the Windows Update Cleanup option in the Disk Usage window, just as you can on Windows 7. (To open it, tap the Windows key, type “disk cleanup” to perform a search, and click the “Free up disk space by removing unnecessary files” shortcut that appears.)
Windows 8.1 gives you more options, allowing you to forcibly remove all previous versions of uninstalled components, even ones that haven’t been around for more than 30 days. These commands must be run in an elevated Command Prompt — in other words, start the Command Prompt window as Administrator.
For example, the following command will uninstall all previous versions of components without the scheduled task’s 30-day grace period:
DISM.exe /online /Cleanup-Image /StartComponentCleanup
The following command will remove files needed for uninstallation of service packs. You won’t be able to uninstall any currently installed service packs after running this command:
DISM.exe /online /Cleanup-Image /SPSuperseded
The following command will remove all old versions of every component. You won’t be able to uninstall any currently installed service packs or updates after this completes:
DISM.exe /online /Cleanup-Image /StartComponentCleanup /ResetBase
Remove Features on Demand
Modern versions of Windows allow you to enable or disable Windows features on demand. You’ll find a list of these features in the Windows Features window you can access from the Control Panel.
Even features you don’t have installed — that is, the features you see unchecked in this window — are stored on your hard drive in your WinSXS folder. If you choose to install them, they’ll be made available from your WinSXS folder. This means you won’t have to download anything or provide Windows installation media to install these features.
However, these features take up space. While this shouldn’t matter on typical computers, users with extremely low amounts of storage or Windows server administrators who want to slim their Windows installs down to the smallest possible set of system files may want to get these files off their hard drives.
For this reason, Windows 8 added a new option that allows you to remove these uninstalled components from the WinSXS folder entirely, freeing up space. If you choose to install the removed components later, Windows will prompt you to download the component files from Microsoft.
To do this, open a Command Prompt window as Administrator. Use the following command to see the features available to you:
DISM.exe /Online /English /Get-Features /Format:Table
What Is Winsxs Windows 10 Safe
You’ll see a table of feature names and their states.
To remove a feature from your system, you’d use the following command, replacing NAME with the name of the feature you want to remove. You can get the feature name you need from the table above.
DISM.exe /Online /Disable-Feature /featurename:NAME /Remove
If you run the /Get-Features command again, you’ll now see that the feature has a status of “Disabled with Payload Removed” instead of just “Disabled.” That’s how you know it’s not taking up space on your computer’s hard drive.
What Is Winsxs Windows 10 64
If you’re trying to slim down a Windows system as much as possible, be sure to check out our lists of ways to free up disk space on Windows and reduce the space used by system files.
READ NEXT- › Microsoft Explains How “Cloud Download” Reinstalls Windows 10
- › How to Change the Language of an App on Your iPhone or iPad
- › How to Run and Control Background Processes on Linux
- › Why iPhone and iPad Apps Are Asking to Use Bluetooth
- › Protect Your Home Minecraft Server From DDOS Attacks with AWS



