Jul 12, 2017 Change keyboard language in Windows 7 and Vista. It is fairly simple to add or change a keyboard language in Windows 7 or Vista. In Windows 7, enter “keyboard language” in the Start menu search box, and select “Change keyboards or other input methods”.
Do you regularly need to type in multiple languages in Windows? Here we’ll show you the easy way to add and change input languages to your keyboard in XP, Vista, and Windows 7.
Windows Vista and 7 come preinstalled with support for viewing a wide variety of languages, so adding an input language is fairly simply. Adding an input language is slightly more difficult in XP, and requires installing additional files if you need an Asian or Complex script language. First we show how to add an input language in Windows Vista and 7; it’s basically the same in both versions. Then, we show how to add a language to XP, and also how to add Complex Script support.
Please note that this is only for adding an input language, which will allow you to type in the language you select. This does not change your user interface language.
Change keyboard language in Windows 7 and Vista
It is fairly simple to add or change a keyboard language in Windows 7 or Vista. In Windows 7, enter “keyboard language” in the Start menu search box, and select “Change keyboards or other input methods”.
In Windows Vista, open Control Panel and enter “input language” in the search box and select “Change keyboards or other input methods”. This also works in Windows 7.
Now, click Change Keyboards to add another keyboard language or change your default one.
Our default input language is US English, and our default keyboard is the US keyboard layout. Click Add to insert another input language while still leaving your default input language installed.
Here we selected the standard Thai keyboard language (Thai Kedmanee), but you can select any language you want. Windows offers almost any language you can imagine, so just look for the language you want, select it, and click Ok.
Alternately, if you want, you can click Preview to see your layout choice before accepting it. This is only the default characters, not ones that will be activated with Shift or other keys (many Asian languages use many more characters than English, and require the use of Shift and other keys to access them all). Once your finished previewing, click close and then press Ok on the previous dialog.
Now you will see both of your keyboard languages in the Installed services box. You can click Add to go back and get more, or move your selected language up or down (to change its priority), or simply click Apply to add the new language.
Also, you can now change the default input language from the top menu. This is the language that your keyboard will start with when you boot your computer. So, if you mainly use English but also use another language, usually it is best to leave English as your default input language.
Once you’ve pressed Apply or Ok, you will see a new icon beside your system tray with the initials of your default input language.
If you click it, you can switch between input languages. Alternately you can switch input languages by pressing Alt+Shift on your keyboard.
Some complex languages, such as Chinese, may have extra buttons to change input modes to accommodate their large alphabet.
If you would like to change the keyboard shortcut for changing languages, go back to the Input Languages dialog, and select the “Advanced Key Settings” tab. Here you can change settings for Caps Lock and change or add key sequences to change between languages.
Also, the On-Screen keyboard will display the correct keyboard language (here the keyboard is displaying Thai), which can be a helpful reference if your physical keyboard doesn’t have your preferred input language printed on it. To open this, simply enter “On-Screen keyboard” in the start menu search, or click All Programs>Accessories>On-Screen keyboard.
Change keyboard language in Windows XP
The process for changing the keyboard language in Windows XP is slightly different. Open Control Panel, and select “Date, Time, Language, and Regional Options”.
Select “Add other languages”.
Now, click Details to add another language. XP does not include support for Asian and complex languages by default, so if you need to add one of those languages we have details for that below.
Click Add to add an input language.
Select your desired language from the list, and choose your desired keyboard layout if your language offers multiple layouts. Here we selected Canadian French with the default layout.
Now you will see both of your keyboard languages in the Installed services box. You can click Add to go back and add more, or move your selected language up or down (to change its priority), or simply click Apply to add the new language.
Once you’ve pressed Apply or Ok, you will see a new icon beside your system tray with the initials of your default input language.
If you click it, you can switch between input languages. Alternately you can switch input languages by pressing Alt+Shift on your keyboard.
If you would like to change the keyboard shortcut for changing languages, go back to the Input Languages dialog, and click the “Key Settings” button on the bottom of the dialog. Here you can change settings for Caps Lock and change or add key sequences to change between languages.
Add support to XP for Asian and Complex script languages
Windows XP does not include support for Asian and Complex script languages by default, but you can easily add them to your computer. This is useful if you wish to type in one of these languages, or simply want to read text written in these languages, since XP will not display these languages correctly if they are not installed. If you wish to install Chinese, Japanese, and/or Korean, check the “Install files for East Asian languages” box. Or, if you need to install a complex script language (including Arabic, Armenian, Georgian, Hebrew, the Indic languages, Thai, and Vietnamese), check the “Install files for complex script and right-to-left languages” box.
Choosing either of these options will open a prompt reminding you that this option will take up more disk space. Support for complex languages will require around 10Mb of hard drive space, but East Asian language support may require 230 Mb or more free disk space. Click Ok, and click apply to install your language files.
You may have to insert your XP CD into your CD drive to install these files. Insert the disk, and then click Ok.
Windows will automatically copy the files, including fonts for these languages…
…and then will ask you to reboot your computer to finalize the settings. Click Yes, and then reopen the “Add other languages” dialog when your computer is rebooted, and add a language as before.
Restore Language Bar Windows 7
Now you can add Complex and/or Asian languages to XP, just as above. Here is the XP taskbar language selector with Thai installed.
Conclusion
Unfortunately we haven’t found a way to add Asian and complex languages in XP without having an XP disc. If you know of a way, let us know in the comments. (No downloading the XP disc from torrent site answers please)
Adding an input language is very important for bilingual individuals, and can also be useful if you simply need to occasionally view Asian or Complex languages in XP. And by following the correct instructions for your version of Windows, it should be very easy to add, change, and remove input languages.
READ NEXT- › Windows 10’s BitLocker Encryption No Longer Trusts Your SSD
- › How to Disable or Enable Tap to Click on a PC’s Touchpad
- › How HTTP/3 and QUIC Will Speed Up Your Web Browsing
- › Motherboards Explained: What Are ATX, MicroATX, and Mini-ITX?
- › How to Use the chroot Command on Linux
My language is MIA. I have at least 5 languages installed, and I have followed all the directions, and I have checked the forums, but it is still missing! I'm finding it very frustrating as I wish to type in Japanese and Farsi, and I need the toolbar for that.
Here is the standard procedure given:
If the Language bar isn't listed in the Toolbars menu, you don't have multiple input languages installed on your computer. You need to add additional languages using Region and Language in Control Panel.
Follow the steps mentioned below to add an input language:
1. Open Region and Language by clicking the Start button, clicking Control Panel, clicking Clock, Language, and Region, and then clicking Region and Language.
2. Click the Keyboards and Languages tab, and then click Change keyboards.
3. Under Installed services, click Add.
4. Double-click the language you want to add, double-click Keyboard, select the text services options you want to add, and then click OK.
Q: I have added multiple languages (English UK, Chinese Simplified, Japanese), language bar still did not appear on taskbar
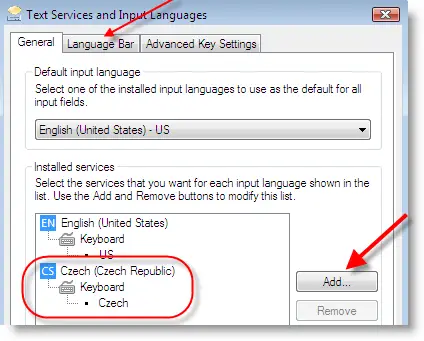
If you don't see the Language bar, right-click the taskbar, point to Toolbars, and then click Language bar. For more information about the language bar, refer the article below for more info:
Add Language Bar Windows 7 2017
Q:Another person resolved this problem by changing the language bar settings from 'hidden' to 'dock in taskbar'. Mine was never hidden, but I changed and changed it back - nothing happened! In fact, I can't actually remember ever having seen the language bar! Somebody please help!



